노트북을 사용하다 보면 이어폰을 사용하여 음악을 들어야 할 때가 자주 있습니다. 이게 맥북이라면 바로 호환이 되어 연결이 되는데 윈도우를 쓰는 다른 노트북들은 처음 연결한다면 에어팟이 바로 연결이 되지 않습니다. 그래서 오늘은 윈도우 노트북 에어팟 연결 방법에 대해 알려 드리려고 합니다.

목록
- 윈도우 노트북 에어팟 연결 방법
- 글을 마치며
윈도우 노트북 에어팟 연결 방법
먼저 노트북을 켜고 시작 버튼 옆의 검색 창에 bluetooth 를 칩니다. 그럼 위에 bluetooth 및 기타 디바이스 설정이 뜨면 누릅니다.
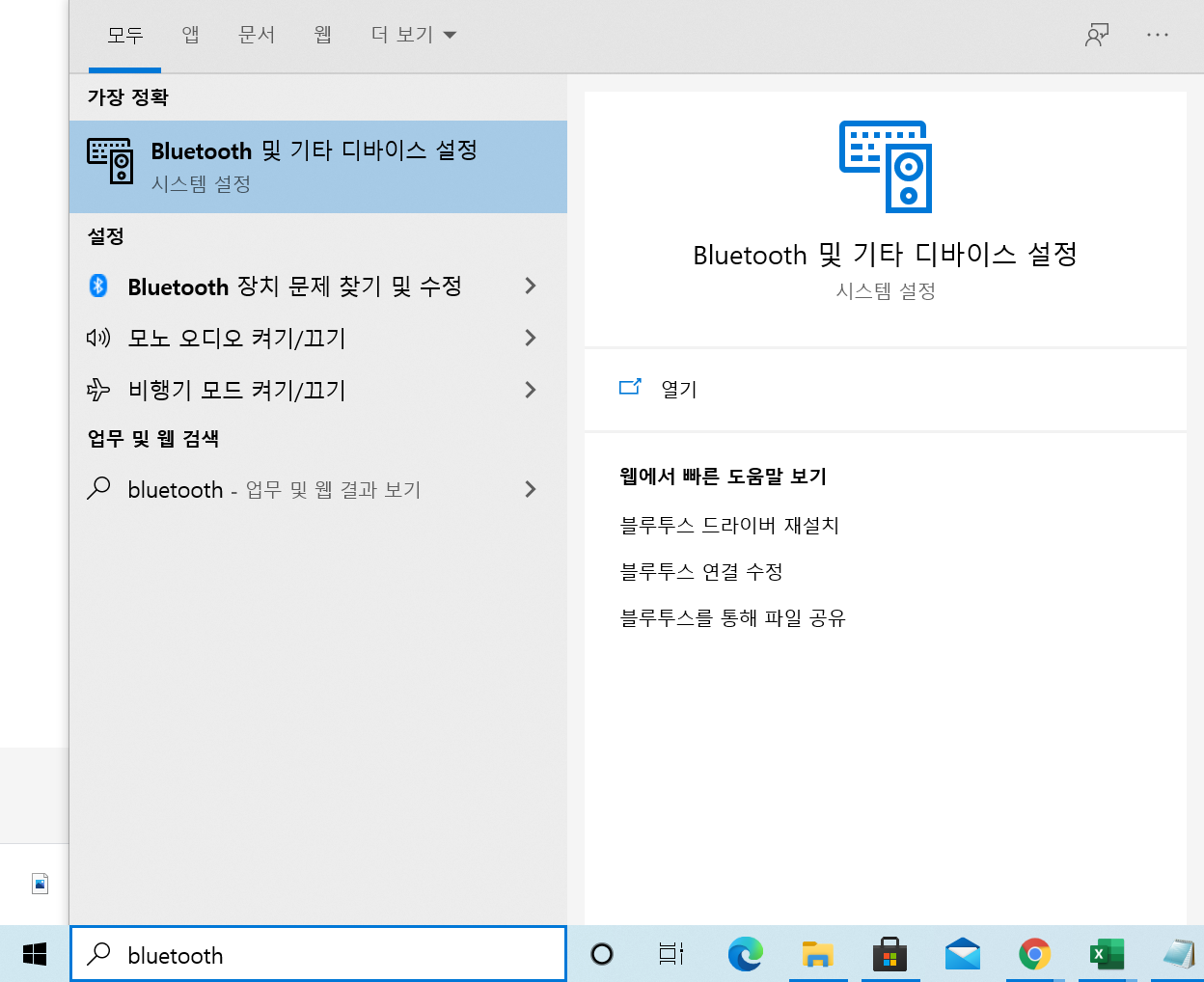
여기서 블루투스 또는 기타 장치 추가를 누릅니다. (저는 이미 에어팟을 추가 해놓아서 밑에 에어팟이 뜨는데 무시해주세요)

그럼 이렇게 검정색 창이 뜨는데 여기서 Bluetooth 마우스, 키보드, 팬, 오디오 및 기타 유형의 블루투스 디바이스를 눌러줍니다.
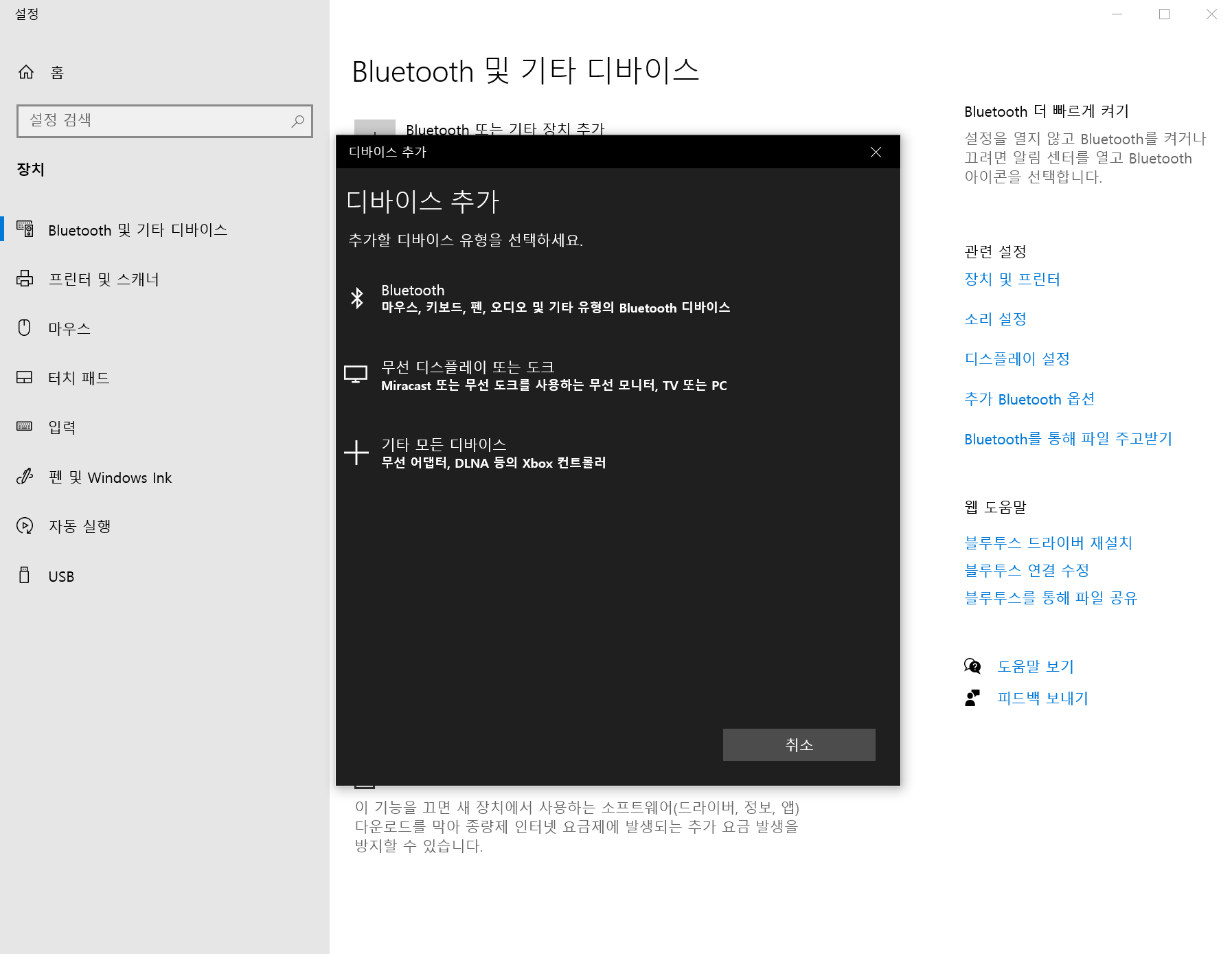
이제 블루투스 연결이 가능한 기기들이 보일 것입니다. 이제 에어팟 뚜껑을 열고 기다려주세요. 여기서 만약 나의 에어팟이 뜨지 않는다면 에어팟에 있는 버튼을 길게 눌러 주세요. 그럼 에어팟이 뜰것입니다.
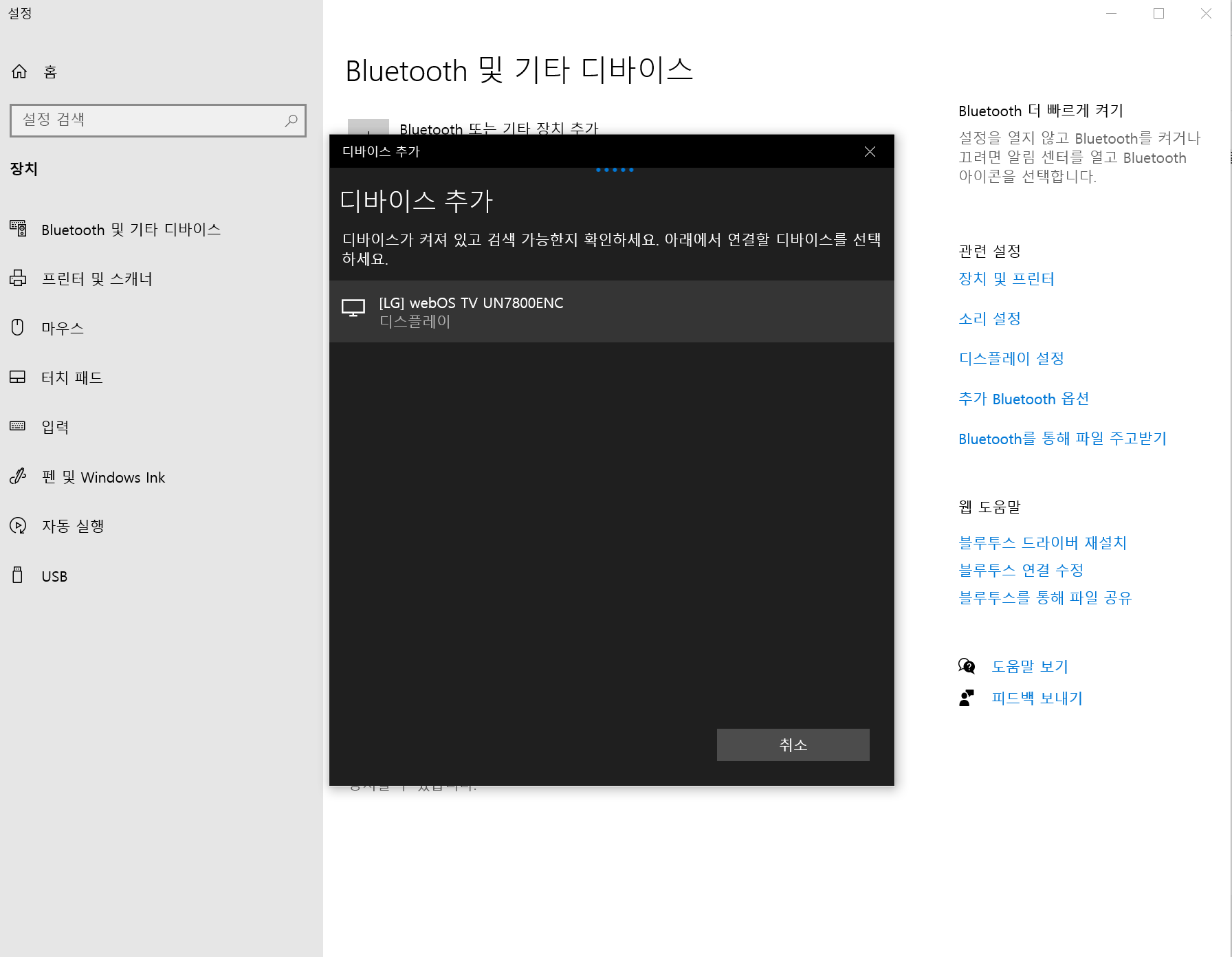
연결이 되면 밑에 '오디오'에 연결된 에어팟이 뜨게 됩니다. 여기서 연결된 에어팟을 클릭해주세요.
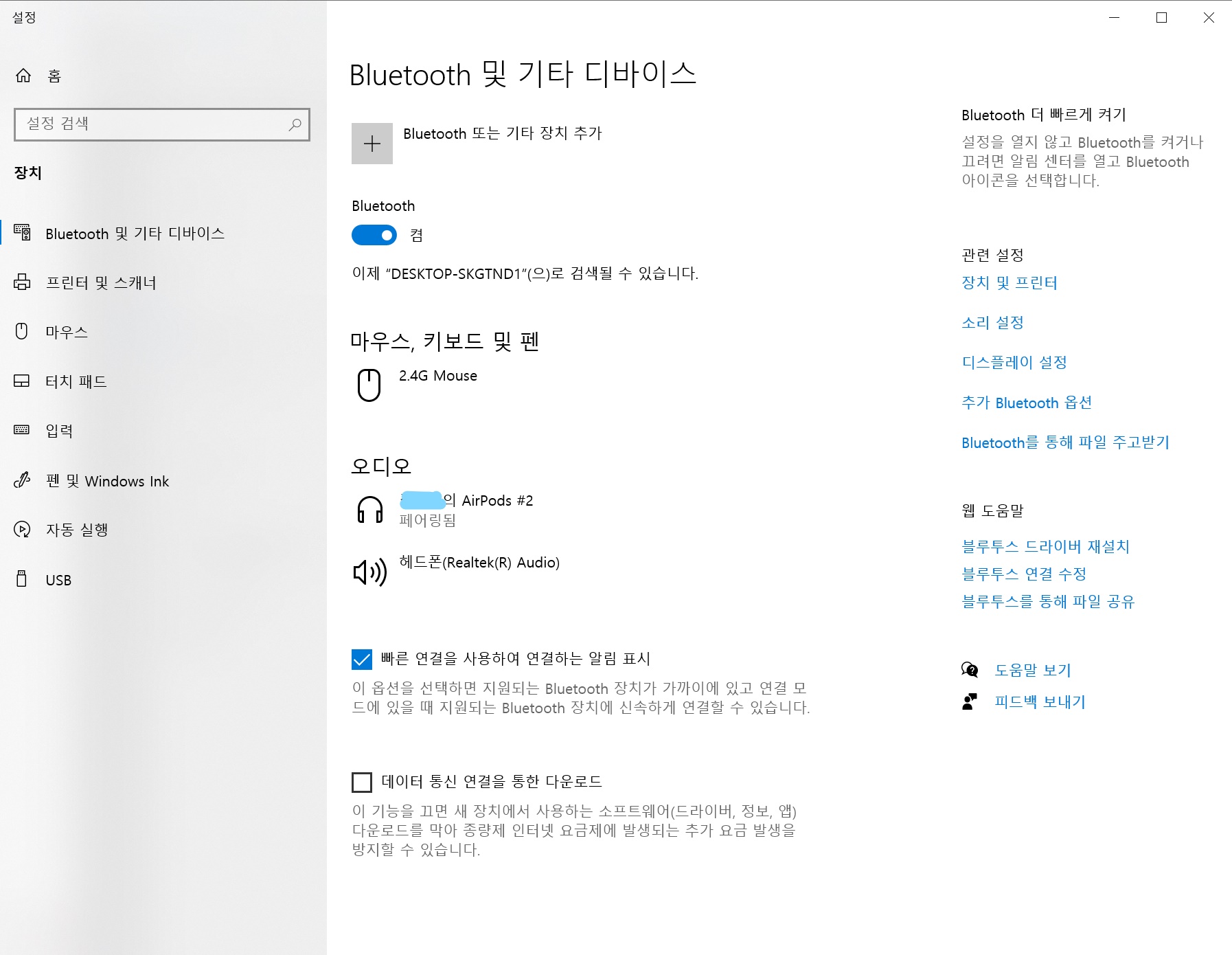
에어팟을 클릭하면 연결과 장치제거가 뜨는데 여기서 연결을 눌러주세요. 그럼 연결이 되며 귀에 에어팟을 끼고 있으면 연결됐다는 소리가 나게 됩니다.
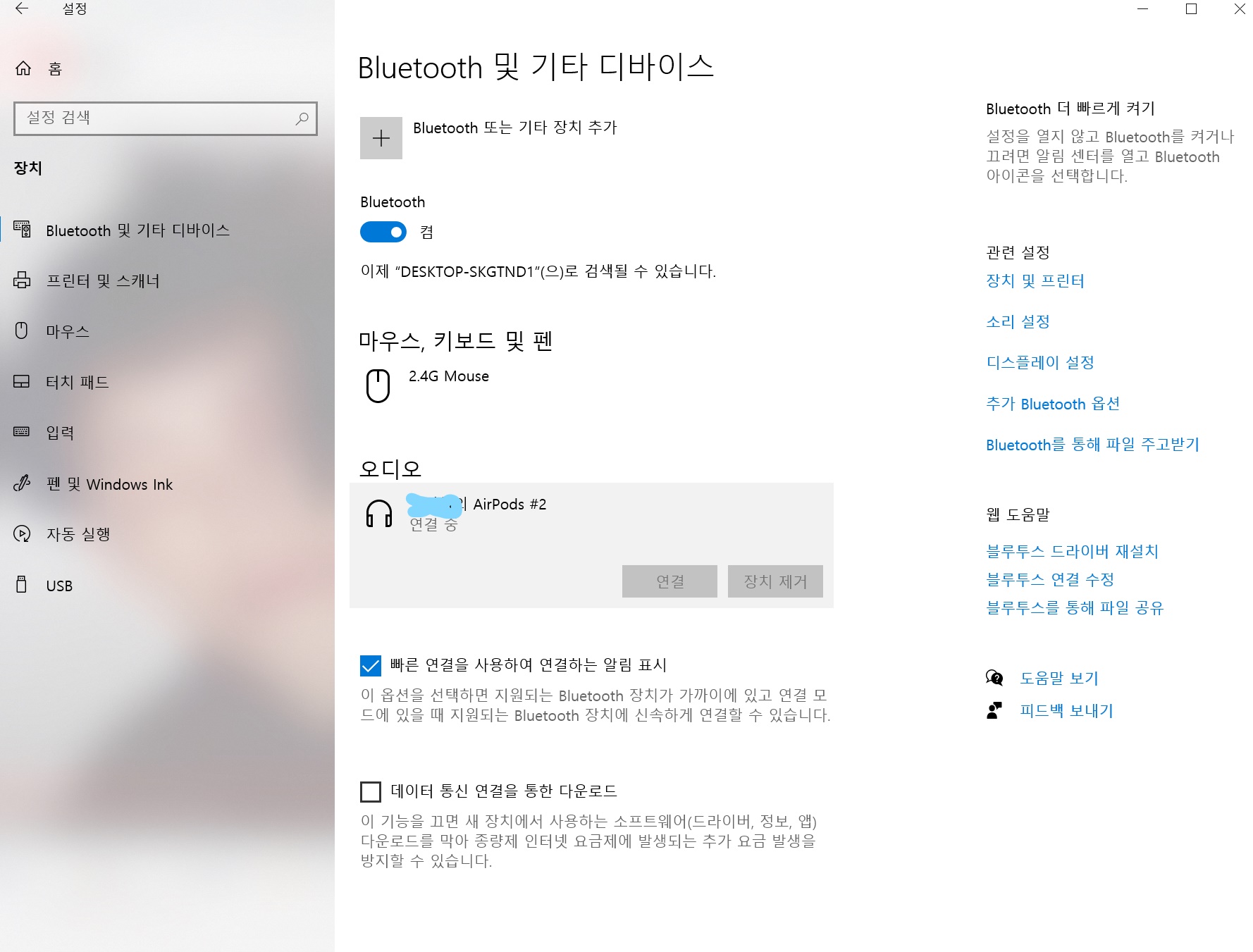
그런데 이렇게 에어팟이 연결됐다는 소리가 났는데도 불구하고 노트북에서 음악을 틀었을 때 에어팟에서 소리가 나지 않는 경우가 있습니다. 그럴 때는 소리에 들어가서 소리 출력을 에어팟으로 설정해주어야 합니다.
소리에 들어가서 출력 밑에 있는 출력 장치 선택에서 에어팟을 선택해줍니다. (이게 스피커로 되어 있으면 에어팟에서 소리가 안납니다)

모든 사운드 장치를 설정할 때도 마찬가지지만 출력장치가 내가 원하고자 하는 기기로 설정 되어 있지 않은 경우 소리가 안나게 됩니다.
이제 노트북에 에어팟 연결을 모두 마쳤습니다.
글을 마치며
오늘은 윈도우 노트북으로 에어팟 연결하는 법에 대한 포스팅을 해보았습니다. 블루투스로 검색-내 에어팟 누르기-에어팟 연결-출력장치 에어팟 설정만 하면 문제없이 에어팟에서 소리가 나게 됩니다.
저는 엘지 그램에서 연결한것이지만 똑같은 윈도우를 쓰는 삼성 노트북 등에서도 설정의 블루투스 창에 들어가서 설정 하면 바로 연결이 될 것입니다.
이 글이 윈도우 노트북으로 블루투스 이어폰을 연결하려는 분들에게 조금이나마 도움이 되길 바라며 저는 이만 글을 마치도록 하겠습니다.
'IT 정보' 카테고리의 다른 글
| 내가 가입한 사이트 탈퇴하기 (0) | 2021.05.19 |
|---|---|
| 윈도우 10 다운로드 (0) | 2021.05.19 |
| LG 그램 단축키 정리 (0) | 2021.05.15 |
| 크롬 화면 작아짐 해결 방법 (1) | 2021.05.12 |
| 오피스 365 설치방법 (0) | 2021.05.10 |




댓글